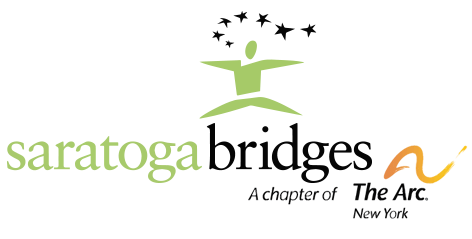Spotlight
Hello Saratoga Bridges Team!
This month, we’re making strides toward improving your tech experience with some exciting updates! We’re rolling out the Saratoga Bridges Digital Desk, which means that by the end of the year, you’ll be able to access your desktop from any device at any of our locations. No more “Oh no, my files are on the other computer” moments—just log in and get to work from wherever you are. It also means password changes will be a breeze, and if a computer goes down, just hop on another one and keep getting that work done. Our goal is to make your life easier so you can focus on what really matters—the critical job that you do!
Now, speaking of passwords, let’s talk about the FASTEST way to reset them. If you ever need a password change, the best move is to call tech support directly. If no one picks up, leave a message—you’ll get a callback in no time. If you submit a ticket or pass the message through your manager, it slows things down by at least a day, and let’s be real, who has time for that? The tech team is quick, professional, and ready to help, so just give them a ring!
TECH SUPPORT/QUESTIONS: 518-587-0723 ext: 1333
AFTER HOURS SUPPORT: 518-450-9024
REMEMBER: If no one answers, leave a message with your name and a phone number where you can be reached within the next hour or two. This helps us get you back up and running as fast as possible!
Thanks for all the amazing work you do!
says the Stickler
Shut it down!
Shutting down your computer regularly is a good practice for several reasons:
- Longevity of Hardware: Regular shutdowns can help extend the life of your computer’s hardware by reducing wear and tear on components like the hard drive and cooling fans.
- Security: Shutting down your computer can help protect it from unauthorized access and potential cyber threats, especially if you are not using it for an extended period.
- Energy Savings: Turning off your computer when it’s not in use saves energy, which is both environmentally friendly and cost-effective.
- Performance Improvement: Restarting your computer clears the RAM (Random Access Memory), which can help improve performance by closing background processes and freeing up system resources.
- System Updates: Many updates and patches require a restart to be fully applied. Regular shutdowns ensure that your system is up-to-date with the latest security and software updates.
A Mess under your Desk \ Wire Management System, WMS
An “IT computer wire mess” refers to a chaotic tangle of various electrical cables and wires typically found behind or under a computer desk in an office setting, often including power cords, network cables, monitor cables, and other peripherals, which can become disorganized and difficult to manage due to their sheer number and lack of proper organization.
Tangled wires can make it difficult to access devices, unplug cables when needed, and can potentially damage the wires due to constant strain. In extreme cases, a wire mess can create tripping hazards or lead to electrical issues if wires are frayed or overloaded. Fire Hazards as we have found at one of our residential homes, I have found a burnt Catline cable laying on a baseboard used for heat, causing a direct fire hazard or even worse.
I am working on a wire management system starting with all the residential houses. This will be a proposed plan for the same wire system for all houses, possibly including new stationary computer desks that will work for everyone, including IT. We spend hours just straightening out wires and many are just disconnected and then we get work orders for IT equipment that has failed when it’s just unplugged.
Help fight the war on the spread of nasty cold and flu viruses and increase the longevity of your computer
Keeping your peripherals clean and germ – free throughout the year is important but especially during the months of December through March, being that this is the Prime Cold and Flu season.
If your keyboard and/or mouse need to be cleaned, you can use a light cleaning solution of mild soap and hot water. Be sure NOT to have the cleaning rag dripping with water or soap. This could damage the equipment. Ring out the cloth to the point where it just feels damp. This will be effective enough to remove the layers of dirt, grime and food that is usually found on the equipment. Be careful about selecting the cleaning products you use. Some cleaning products like bleach, ammonia, and other harsh chemicals, can damage the keyboard and/or mouse.
As for the computer
You can help!
Did you know that wiping off the front of your computer and removing all of those dust bunnies also helps remove harboring germs as well as allowing your computer to breathe? Especially if you are letting the computer run 24/7. The computer acts like a vacuum cleaner and is constantly sucking in dust and dirt while in operation. This also has a major impact on the cooling and performance of the computer and will decrease the life span of the PC as well.
If your computer looks dirty on the outside, imagine what it might look like on the inside.
Please let the IT Department know if you think the computer needs to be cleaned and someone from the IT department will find a time when the impact is low for you or other staff and schedule a visit to clean your computer/s.
(If you really want to see what is inside your computer including pictures, please refer to the print version at the bottom of this page, or look in your inbox)
Mastering File Saving and Management in SharePoint
Managing files efficiently is critical for any organization, and SharePoint offers a powerful and secure platform for file storage, collaboration, and document management. Whether you’re new to SharePoint or looking for the best practices, this guide will help you save and manage files effectively.
Creating Files Directly in SharePoint Document Library -(Best Option)
- Creating a New File
- Navigate to the SharePoint document library where you want to create a new file.
- Click on New and select the type of document (Word, Excel, PowerPoint, OneNote, etc.).
- A blank document will open in the browser using the respective Office Online application.
- Edit the document as needed and it will be saved automatically to SharePoint.
- You can also open the document in the desktop version of the application to gain access to features not available in the online version.
-
- Rename the file by clicking on the title at the top of the document and entering a relevant name.
- Benefits of Creating Files Directly in SharePoint
- Ensure that documents are stored in the correct location from the start.
- Reduces duplication and confusion over file locations.
Saving Files To SharePoint Online
- Uploading Files to a SharePoint Library
- Navigate to your SharePoint site and open the document library where you want to save your files.
- Click on Upload and select either Files or Folder.
- Drag and drop files directly into the document library for a quick upload.
*Make sure you are in the correct folder*
- Saving Files Directly from Microsoft Office Applications
- Open a document in Word, Excel, or PowerPoint.
- Click on File > Save As > Sites – Your Organization.
- Browse the SharePoint library where you want to save the file.
- Click Save, ensuring real-time collaboration is enabled.
Managing Files Effectively in SharePoint Online
- Organizing Files with Folders
- Create folders within Document libraries to categorize documents.
- Be as detailed and specific as you can so you can find the files easily later.
- Nest folders to group similar files together and keep the library structured and easy to navigate.
- Be careful with nesting. You Don’t want your folders to turn into quantum nesting dolls.
- Naming Files Properly
- Use clear, consistent naming conventions to make files easier to locate.
- Avoid special characters and long names that may cause issues with SharePoint.
- Include dates or project/Individuals names where relevant (e.g., “ProjectX_Report_2024.docx”).
- Ensure version numbers are incorporated if manual tracking is necessary.
- Version Control and File Recovery
- SharePoint automatically maintains version history for files.
- If a file is accidentally deleted, IT can recover it from the Recycle Bin within 90 days.
- Sharing Files
*Best Choice*
-
- Store the file in a folder that the person you are sharing it with has access to. This ensures they can view and edit the file without additional permission requests.
*Second best Option refer to best choice first*
-
- Use the Share button in SharePoint to send a direct link to the file.
-
- If necessary, adjust sharing settings to provide the appropriate level of access (View or Edit).
*For Both Options*
-
- Notify the recipient that the file is ready for them to view or edit, either through an email or a Teams message.
- Regularly review shared files and permissions to maintain security and prevent unauthorized access.
Microsoft SharePoint Online is a robust tool for document management when used strategically. By leveraging its features, you can ensure seamless collaboration and data security.
Don’t be afraid to ask for assistance. SharePoint is a useful tool but like all tools it takes time and repetition to get used to. The IT department is here to help.
Thank you,
Kenneth Ash